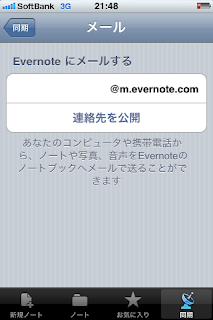自分のCDをひたすらEvernoteに突っ込んでみたら想像以上にスッキリした
 Tweet
Tweet

この度ブログを移籍いたしました!ブックマーク及びRSS登録変更よろしくお願いします!
Punksteady(by Wordpress)!!!!!!!!!!!!!!!!!!
@goryugoさん、すみません。タイトル借りてみました。
自分の持ち物をひたすらEvernoteに突っ込んでみたら想像以上にスッキリした
【もともと気になっていた記事】
元々この記事を読んで自分もやってみようかなと思っていました。
それがどんな「モノ」かまでは考えていませんでしたが。
goryugoさんの記事の中に、
「CDはiTunesで管理していますし、「モノ」としてのCDはその内全部処分しようと思っているので、放ったらかしです。」
という一節がありました。確かにその通りだとその当時は思ったのでした。
自分もiTunesで管理していますし、処分はしないまでも、
特に管理する必要もないかななんて思っていました。
一度iTunesに入れてしまえばCDはラック行き、または、レンタルで充分って方も多いでしょう。
そんなご時勢でも自分はCDが大好きなのでよく買います。
ジャケットの写真を見てるだけでもニヤニヤしてしまいますw
なので、あえてEvernoteでCDを管理してみようと思ったのです。
@goryugoさんもやっていないかもしれませんしね。
(月末でEvernoteの容量が結構余っているのは関係ありません笑)
【別にEvernoteじゃなくていい】
iTunesで全然充分なのです。が、iTunesだと、どのCDを持っていて、どのCDを持っていないか、
把握できません。 レンタルだったり、借り物だったりするわけです。
そういった意味で、「持っているCD」を把握するためにも便利かなと思ったわけです。
ぁ、深く考えずにとりあえずやってみることにしました。
Evernoteは思ったらやってみることがとても大事です。
【iPhone4の力を借りる】
ジャケットの写真ですが、amazonから引っ張ってこないで、持っているCDを写真でとることにしました。CDを手に取ることで色々思い出したり、聴きたくなったりしてくるからです。
音楽はその時の思い出を閉じ込める力もあります。音楽は青春だ!!
だからCDジャケットを写真で撮る事にしたのです。
そこで、早速先日手に入れたiPhone4の力を借りることにしました。
3Gとは比べられないほどカメラの性能がアップしたのでかなりびっくりしました。
Phone 4のカメラで撮影された写真やビデオは、とても美しい。詳しくは作例を見てもらいたいが、写真の解像度は高く鮮やかで、ハイビジョン撮影したビデオは高画質なだけでなく動きも滑らかだ。これだけ高性能なカメラがあれば、コンパクトカメラの代わりにも十分なる。
かなり綺麗に撮れるぞ!万歳!これでビシバシ、ジャケ写を撮っていくことにしました。
【アップロード方法を考える】
取った写真を、直接Evernoteにアップしてみたら・・・・・・1枚で2M以上容量喰われました・・・
写真を撮る手間や、リサイズを考えたら、「Fastever Snap」を購入したほうが早いのではないか
と思い始めてきました。
最速でEvernoteに写真保存 FastEver Snapが出た
@goryugoさんの記事より。リサイズもしてくれるアプリなので気になりました。300Kまでか~
自分が愛用しているAwsome noteを試しに使ってみることにしました。
aNote] 004 Photo こちらは、写真専用アップロードのノートです。写真って結構たまっていっちゃうものですよね。 画像をiPhoneで加工とかしたりすると勢い良く増えていきます。そこで本当に必要な写真は、 「Awesome note」にアップしておくことで楽になります。
Awsome noteを写真アップローダとして使うわけです!
新規メモを作成して、写真を1枚追加して、新規メモを作成して・・・・と繰り返します。
Awsome noteだと案外サクサク出来てしまいます。全ての写真を貼り終えたら同期します。
一気に同期です!
同期が長いことで有名なAwsome noteですが、自分は慣れましたw
そんなに速さは求めないし、まとめて同期、必要な時に同期できるというのが良いところだと思っています。
しばらく待ったら同期できました。今回は試しに30枚分だけ入れてみました。
【Evernoteにノートができたら】
確認したところ、647×857にリサイズされていました。84Kまで容量も小さくなっていました。
Fastever Snapよりいい感じかもです。
毎回こうなるのかまでは実証していませんがなかなかいい感じです。
次に、それぞれのノートの題名に「アーティスト名-アルバム名」を入力していきます。
iTunesからコピペの連発で手作業入力です。
更に、「030 CD【持っている】」というノートブックを作成し、ここに格納することにしました。
更にタグを作成します。「★★★★★」「★★★★」「★★★」「★★」「★」
星の数でお気に入り度を表すことにしました。最初は3つまでにしようとしたのですが、
そうするとどうしても「★★」が多くなってしまったので5つにしました。
こうすることでお気に入り度別に見ることができます。
とりあえず、完成しました。
活用法はあとで考えるとして、とりあえずはバンバンEvernoteに取り込んでいこうと思います。
【まとめ】
一時は、iTuesから曲データを抽出できないものかと色々考えたんですけど無理でした。
それで今回に至ったわけです。
とりあえず、現段階では、ノートを作成することだけを考えています。
あとは、収録曲を入れたり、歌詞やコメントカードをスキャンして一緒に入れておくとか、
色々考えましたが、手間を増やしてもやる気がなくなるだけなので。
このぐらいでいいんじゃないかなと思いました。
写真を取り込む→題名をつける→タグを付ける
好きなCDをEvernoteに入れてみたらかなりGoodでした!
かなり枚数はあるけど、容量を気にしながら、ストレスを溜めないようやっていこうと思います。
大好きなコレクションをEvernoteに突っ込むってかなりいいかも( ゚3゚)ノ